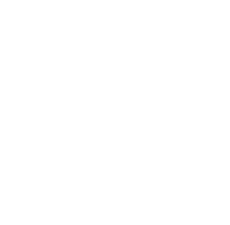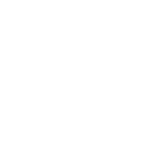안녕세계
[Git] 안드로이드 스튜디오(Android Studio)에서 Github으로 협업하기 본문
[Git] 안드로이드 스튜디오(Android Studio)에서 Github으로 협업하기
Junhong Kim 2017. 1. 4. 13:30[ Step 1 ] Github에 프로젝트 올리기
VCS > Import into Version Control > Share Project on Github
※ 안드로이드 스튜디오에서 Github 아이디 로그인 하셔야 합니다
Github에 올릴 repository 이름, remote name, description 입력 후 Share!
빨간색 - Git에 추가되지 않은 파일
초록색 - Git에 추가된 파일
파란색 - Git에 추가된 이후 수정 사항이 있는 파일
Commit Message 작성하여 Ok!
Github에 성공적으로 업로드 되었을 경우 메시지가 뜹니다.
Git을 확인해보면 성공적으로 업로드 된 것을 볼 수 있습니다.
[ Step2 ] Github 프로젝트 가져오기
Clone or download를 누르시면 Git 주소가 나옵니다.
Copy to clipboard를 하여 Copy!
프로젝트를 가져오기 위해서 VCS > Checkout from Version Control > Git 항목을 선택 합니다.
Git Repository URL : 위에서 Copy한 주소를 붙여 넣습니다.
Parent Directory : 프로젝트를 저장할 경로
Directory Name : 저장할 이름
이 과정을 마치면 해당 프로젝트가 불러와집니다!
[ Step3 ] 하나의 프로젝트를 Github으로 협업하기
불러온 프로젝트에 업로드 / 다운로드 권한을 주기 위해서 VCS > Enable Version Control Integration을 선택합니다.
※ 이미 되어 있는경우 하실 필요 없습니다.
Enable Version Control Integration 을하면 안드로이드 스튜디오 도구창에 VCS↓ / VCS ↑ 이 생깁니다
파란색 VCS : Github에서 다운로드
초록색 VCS : Github으로 업로드
VCS를 눌러보면 권한이 없다는 메시지가 뜨실 겁니다.
이제 협업을 같이할 사용자를 Github에서 추가하는 과정이 필요합니다.
Github의 해당 repository로 가서 Settings > Collaborators에 사용자를 추가합니다.
사용자가 수락하면 해당 프로젝트를 VCS를 통해서 업로드 / 다운로드가 가능해집니다.
※ Collaborators를 추가 하지 않으면 Enable Version Control Integration을 하더라도 프로젝트에 권한이 없기 때문에 업로드 / 다운로드를 할 수 없습니다.
Collarborators에 사용자를 추가하더라도 추가된 사용자 계정의 repository에는 보이지 않는데,
이경우 자신의 계정에서 특정 프로젝트를 보기 위해서는 오른쪽 상단에 Fork하면 자신의 계정에 repository를 추가 할 수 있습니다.
이 과정까지 완료하면 VCS 버튼을 통해서 Git에 업로드/ Git으로 부터 다운로드할 수 있습니다.
업로드할 경우 Pusch and commit을 하시면 되고
다운로드할 경우 Git에 올라간 파일을 그대로 받을 수 있습니다.
서로 다른 사용자가 하나의 파일을 수정했을 경우 / 할 경우 특정 사용자의 내용을 먼저 업로드후 다운로드하셔야 합니다.
그렇지 않을 경우 Git에서 다운로드 할 시 특정 사용자의 파일로 덮여 씌우라고 Left / Right를 선택하라고 나옵니다.
- 끗 -
'Git' 카테고리의 다른 글
| [Git] git-flow 사용법 (git-flow cheatsheet) (4) | 2018.04.11 |
|---|---|
| [Git] git 사용법 (git cheatsheet) (0) | 2018.04.11 |
| [Git] Github Gist란? (0) | 2018.02.12 |
| [Git] 웹스톰(Webstrom)에서 Github으로 프로젝트 올리기 (0) | 2016.10.14 |